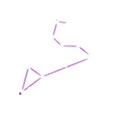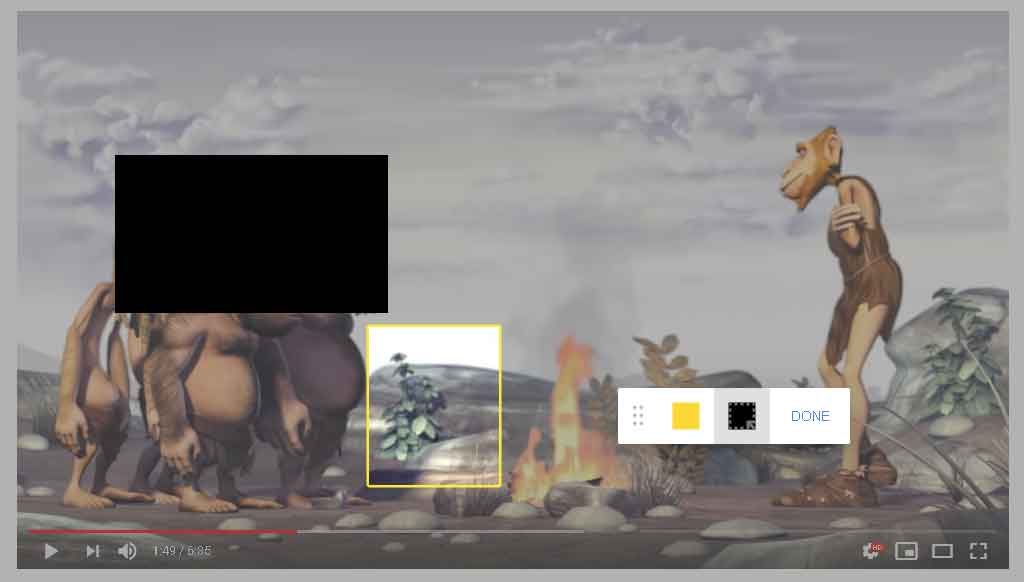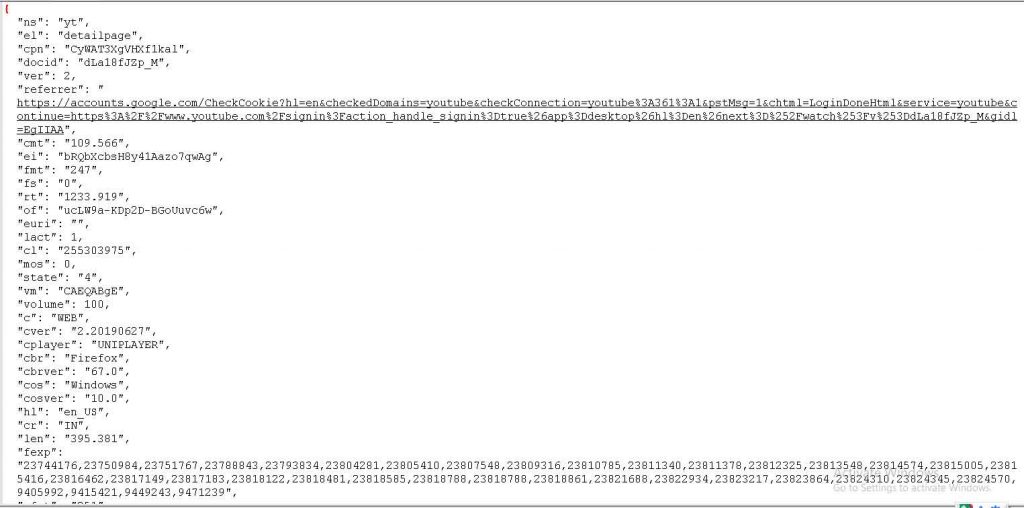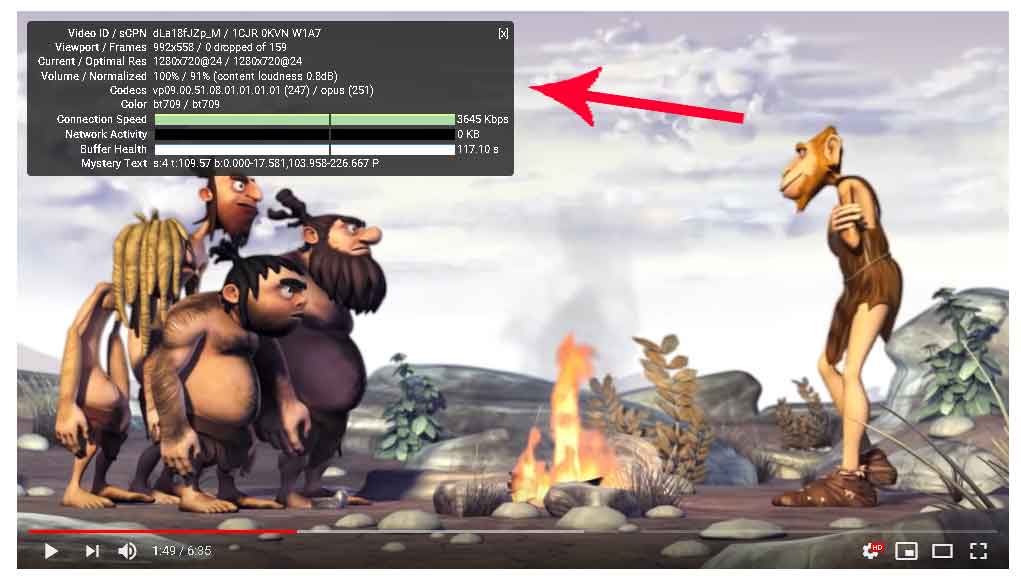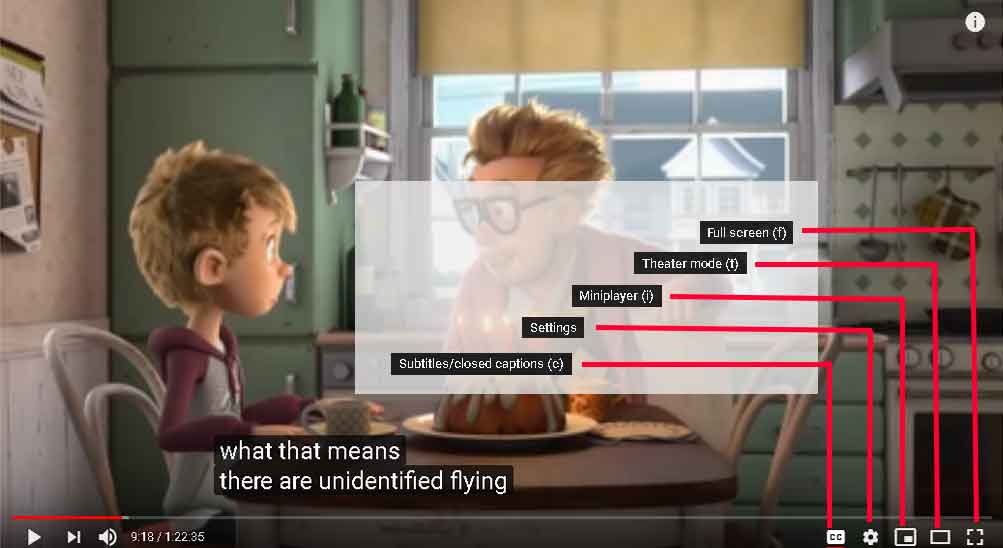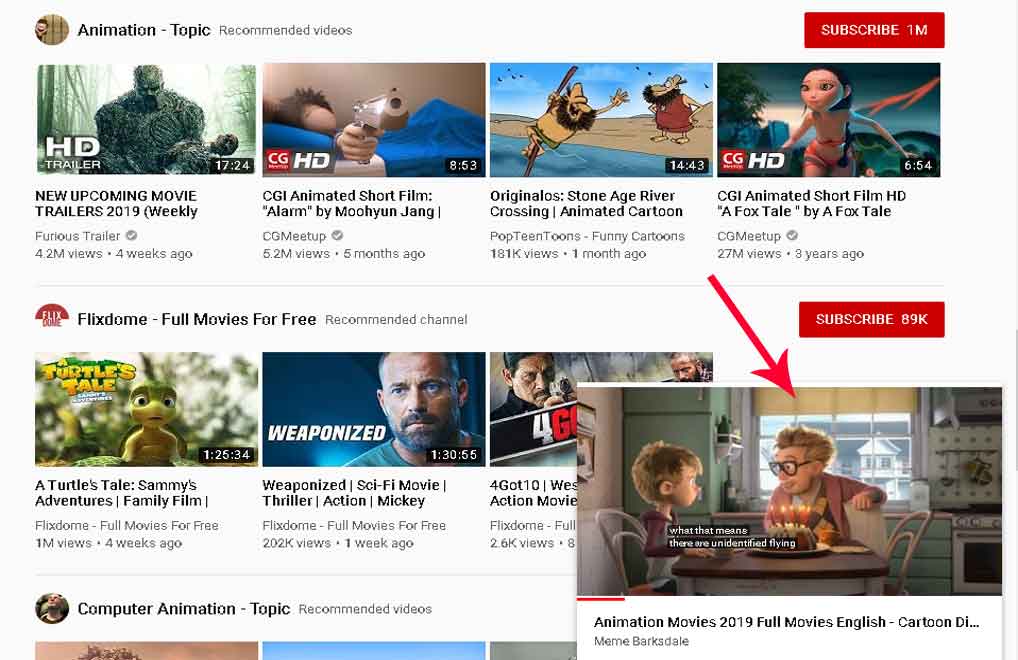यूट्यूब की कुछ सामान्य सुविधाएँ जो लगभग हमारे सामने ही होती हैं परन्तु या तो हम उनकी उपेक्षा कर जाते है या जानकारी के अभाव में हम उपयोग नहीं कर पाते हैं। इस लेख में मैं ऐसी ही सुविधाओं की बात करूँगा।
1. राईट क्लिक मेनू
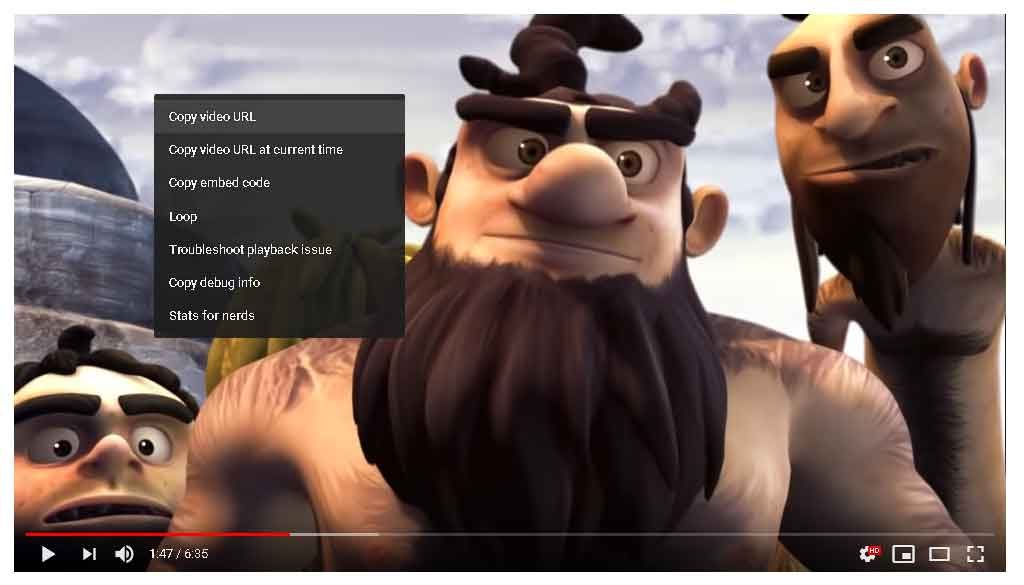 सर्वप्रथम यह देखते हैं कि यूट्यूब स्क्रीन पर ‘राईट क्लिक’ करने पर जो मेनू प्रकट होता है उसमें उपस्थित विकल्प क्या-क्या हैं। यूट्यूब विडियो पर राईट क्लिक करने पर ऊपर चित्र में दिखाए अनुसार एक मेनू खुलता है। जिसमें कुछ विकल्प मिलते है जो चित्र में प्रदर्शित हैं।
सर्वप्रथम यह देखते हैं कि यूट्यूब स्क्रीन पर ‘राईट क्लिक’ करने पर जो मेनू प्रकट होता है उसमें उपस्थित विकल्प क्या-क्या हैं। यूट्यूब विडियो पर राईट क्लिक करने पर ऊपर चित्र में दिखाए अनुसार एक मेनू खुलता है। जिसमें कुछ विकल्प मिलते है जो चित्र में प्रदर्शित हैं।
1.1 Copy video URL
इस विकल्प पर क्लिक करते ही प्रस्तुत विडियो का शोर्ट यूआरएल कॉपी हो जाता है। उदाहरण के लिए यदि विडियो यूआरएल ये है https://www.youtube.com/watch?v=dLa18fJZp_M तो क्लिक करने के साथ ही कॉपी हो जाने वाला यूआरएल कुछ ऐसा होगा https://youtu.be/dLa18fJZp_M जिसे आप बाद में कहीं भी पेस्ट कर सकते हैं।
1.2 Copy video URL at current time:
यह विकल्प ऊपर बताये गए पहले वाले विकल्प के सामान ही कार्य करता है परन्तु विडियो के वर्तमान समय की सूचना के साथ। उदहारण के लिए ऊपर दिए गए चित्र में विडियो 1:47 तक देखा जा चुका है। और अब आप ‘Copy video URL at current time’ पर क्लिक करते हैं तो यूआरएल कुछ ऐसा कॉपी होगा। https://youtu.be/dLa18fJZp_M?t=107 यहाँ आप देखेंगे की शोर्ट यूआरएल तो है ही उसके साथ एक सूचना (t=107) समय की भी है। t for time, एवं 107 (1 Minute + 47 Seconds) यहाँ सेकण्ड्स को बता रहा है। अब ऐसे यूआरएल को आप कहीं पेस्ट/साझा करते हैं तो। प्ले करने पर विडियो इसी समय (1:47) से चलना शुरू होगा न की एकदम शुरुआत से। इसे आप नीचे साझा किये गए विडियो को प्ले करके देख सकते हैं।
1.3 Copy embed code
इस विकल्प पर क्लिक करने पर विडियो का एम्बेड कोड कॉपी हो जाता है जिसे आप किसी ब्लॉग पोस्ट, वेब पेज इत्यादि में पेस्ट कर सकते हैं। एम्बेड कोड HTML (वेब पेज की प्रोग्रामिंग भाषा) कोडिंग या ब्लॉग आदि में पेस्ट कर विडियो को दिखाने के काम में लिया जाता है। परिणाम में ऊपर दिए गए विडियो जैसा आउटपुट ही प्राप्त होता है। एम्बेड कोड कुछ इस तरह का होता है।
<iframe width=”992″ height=”558″ src=”https://www.youtube.com/embed/dLa18fJZp_M” frameborder=”0″ allow=”accelerometer; autoplay; encrypted-media; gyroscope; picture-in-picture” allowfullscreen></iframe>
1.4 Loop
इस विकल्प पर क्लिक करने पर विडियो की सेटिंग लूप के लिए निश्चित हो जाती है। अर्थात विडियो ख़त्म होने पर पुन: अपने आप वही विडियो शुरू से चालू हो जाता है। यह एक टॉगल अर्थात ऑन/ऑफ स्विच की तरह है। जिस पर पुन: क्लिक करने पर लूप सेटिंग बंद हो जाती है।
1.5 Troubleshoot playback issue
यों किसी भी सोशल मीडिया पर शिकायत/सुझाव/फीडबैक इत्यादि देने के लिए सम्पर्क सूत्र होते हैं। परन्तु यह विकल्प किसी भी विडियो के सम्बन्ध में फीडबैक आदि देने का सबसे सीधा और आसान मार्ग उपलब्ध कराता है।
इस विकल्प पर क्लिक करते ही विडियो पॉज हो जाता है और Send feedback नाम का एक नया डायलॉग बॉक्स प्रकट होता है। जिसमें एक खली बॉक्स (Describe your issue or share your ideas) होता है टाइप करने के लिए जहाँ आप अपनी बात लिख सकते हैं।
इसके साथ ही एक चेक बॉक्स (ऑन/ऑफ) प्रकार का विकल्प होता है Include screenshot जो आपको विडियो का स्क्रीनशॉट भी फीडबैक के साथ संलग्न करने की सुविधा देता है। जहाँ कहीं विडियो का चित्र आपको फीडबैक के साथ हुए भेजना हो वहां पर troubleshoot playback issue का विकल्प चुनकर include screenshot का चुनाव (क्लिक) कीजिये। क्लिक करते ही नीचे एक और बॉक्स प्रकट होता है। जिसमें आपको Click to highlight or hide info नाम से एक और नया विकल्प मिलता है।
इस नए विकल्प पर क्लिक करने पर आपके सामने विडियो और एक टूलबार प्रकट होती है। इस नयी प्रकट टूलबार में तीन विकल्प होते हैं। पहले छह बिन्दु जैसा बटन (Move toolbar) टूलबार को इधर-उधर सरकाने के लिए होता है। दूसरा पीला वर्ण वाला बटन (Highlight issue) पॉज विडियो में किसी स्थान विशेष के चित्र को ध्यान आकर्षण के लिए बॉक्स में प्रदर्शित करने हेतु होता है। और तीसरा काला वाला बटन (Hide sensitive info) विडियो में अन्य किसी भाग को छिपाने के लिए प्रयोग करने हेतु होता है। हाईलाइट और/या छिपाने वाले स्थानों को कर्सर से चिन्हित करके ‘Done’ पर क्लिक करने के बाद आपका फीडबैक वाला बॉक्स फिर से आ जायेगा। अब आप ‘Send’ पर क्लिक करके अपने फीडबैक यूट्यूब को भेज सकते हैं। नीचे चित्रों में इन विकल्पों को दिखाया गया है।
1.6 Copy debug info
यह विकल्प तकनीकी जानकारी देना का कार्य करता है, जो एक मेटाइन्फो की तरह होती है। जैसे कोडेक, समय, देश, पिक्सेल क्वालिटी, विडियो फ्रेम, इत्यादि अनेक सूचनाएँ। सामान्यत: यह जानकारी प्रोग्रामर लोगों के लिए ही काम की होती है। कॉपी करने के बाद यह एक विशेष रूप में पेस्ट होती है जिसे तकनीकी भाषा में json (जेसन) फॉर्मेट कहा जाता है। साधारण प्रयोक्ता के लिए इस विकल्प का अधिक महत्त्व नहीं है। नीचे चित्र में ऐसे ही एक डिबग इन्फो का उदाहरण प्रस्तुत है।
1.7 Stats for nerds
यथा नाम तथा काम। तकनीकी लोगों के लिए जानकारी। यह विकल्प भी पिछले वाले विकल्प के सामान ही विडियो की कुछ तकनीकी सूचनाएँ देने का कार्य करता है। परन्तु सारांश में विडियो के ऊपर ही एक बॉक्स में दिखा देता है। इस बॉक्स को पुन: लोप करने हेतु दायीं और ऊपर दिए क्रॉस के चिन्ह पर क्लिक कर सकते हैं। चित्र देखें।
2. क्लोज्ड कैप्शन/सब-टाइटल्स, सेटिंग्स व स्क्रीन मोड
यूट्यूब विडियो में नीचे की ओर किसी भाषा के संवाद के अनुवाद, सेटिंग्स (गियर आइकॉन) तथा विडियो स्क्रीन को छोटा-बड़ा करने के कुछ मोड होते हैं।
2.1 स्क्रीन मोड
यों तो आप अपने वेब ब्राउज़र को जिस आकार में छोटा-बड़ा करते हैं उसके अनुसार विडियो का यूट्यूब विडियो का आकार भी परिवर्तित हो जाता है। तथापि यूट्यूब भी तीन प्रकार के मोड देता है यथा – मिनी प्लेयर, थिएटर मोड और फुल स्क्रीन। तीनों के शॉर्टकट कीज़ भी क्रमानुसार i, t, f हैं। ऊपर चित्र में दिखाया गया है की कौन सा बटन क्या कार्य करता है। मिनी प्लेयर मोड़ पर क्लिक करने पर विडियो अपने आप दायें नीचे कोने में एक छोटे प्लेयर के रूप में परिवर्तित हो जाता है तथा आप साथ-साथ अन्य विडियो सर्च/ब्राउज कर सकते हैं। कोने में पड़े मिनी प्लेयर पर क्लिक करने पर पुन: यह अपने वास्तविक रूप में स्थापित हो जाता है। निम्न चित्र देखें।
थिएटर मोड में विडियो चौडाई में स्फीत हो पूरी स्क्रीन पर आ जाता है और साइडबार को नीचे की ओर विस्थापित कर देता है।
फुल स्क्रीन मोड में विडियो पूरी स्क्रीन पर बड़ा हो जाता है।
शेष अन्य विकल्पों पर बातें अगले अङ्क में जारी रहेंगी। इस बार इतना ही।